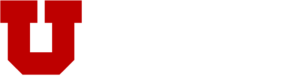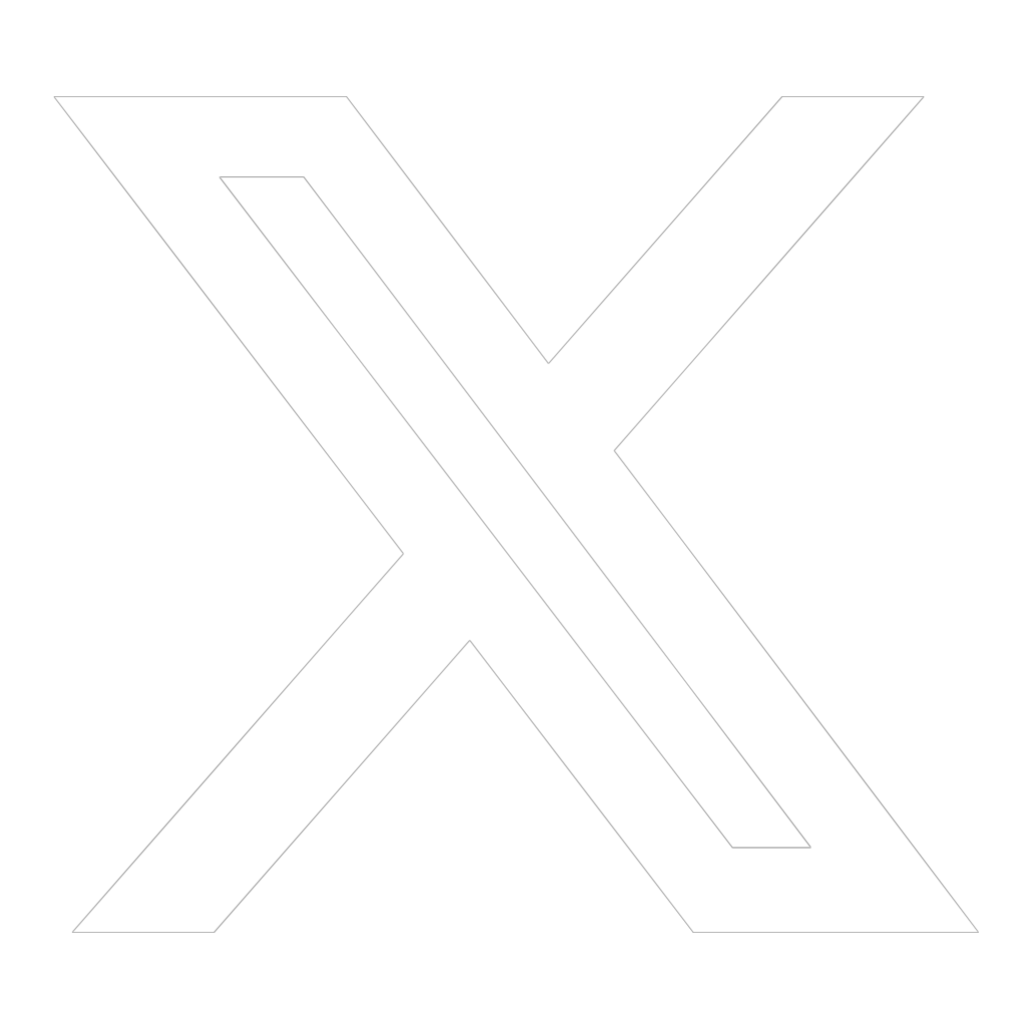We’re here for U!
Your Eccles Experience includes premier wrap-around support throughout your academic journey. Eccles students have dedicated academic advisors and business career coaches, plus find free tutoring for many of your business classes.
Connect with the Eccles community via the Office for Student Engagement & Belonging (SEB) and your Business Student Government.


Office for Student Engagement & Belonging
The Office of Student Engagement & Belonging (SEB) provides opportunities to build knowledge, skills, community, and cultural competency. It houses the Business Student Government, Eccles Student Organizations, In A Pinch Pantry, and the Business Tutoring Center.
Utilizing data and assessment, SEB collaborates with the Eccles School leadership to enhance and optimize student services, support, and programming.
Business Student Government (BSG)
BSG is a dedicated team of student leaders that connect with students, advocate for student voice, and foster a strong Eccles student community.
Financial Aid & Scholarships
Eccles provides many scholarship opportunities awarded through our cohort programs, centers and institutes, and annual applications. Learn what scholarships and financial aid are available, how to apply, and important deadlines to get your slice of the pie.
First Ascent and Opportunity Scholars
The First Ascent Scholars and Opportunity Scholars programs support and enhance the educational experience of first-generation business students and those with significant financial need as they progress toward graduation.